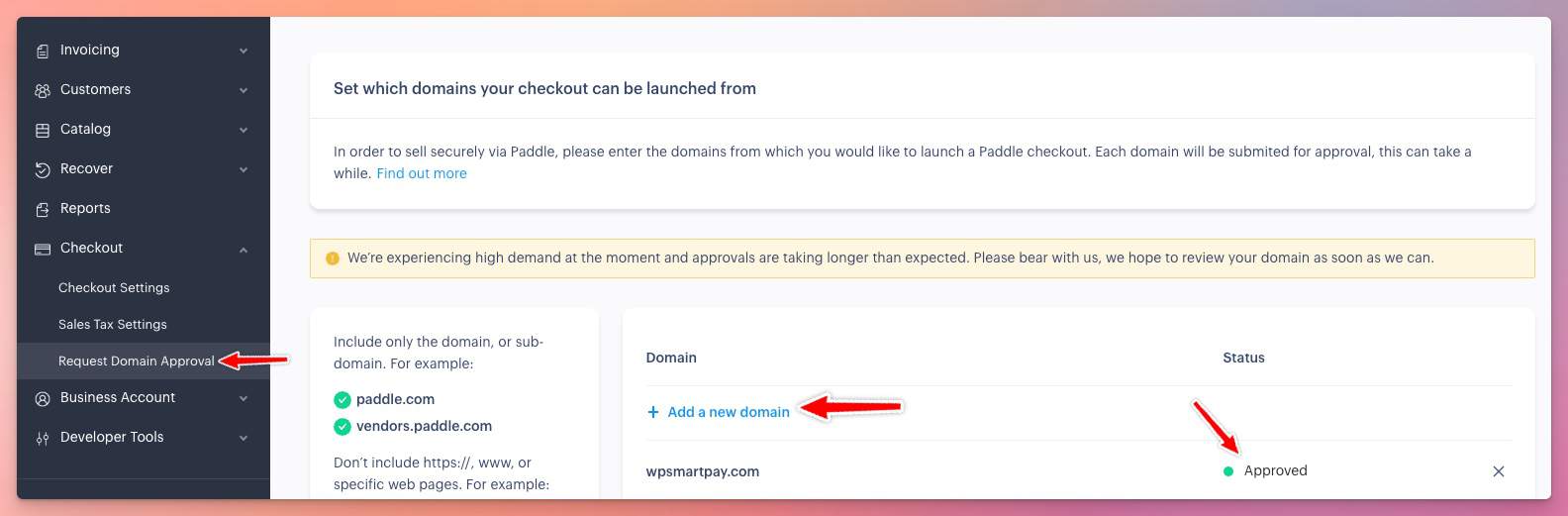Before you proceed make sure you've Paddle account and its verified. Unverified Paddle account won't work with our plugins. If you don't, create a Paddle account and verify first.
Please follow the instruction below and take note on your favourite note app.
Paddle Classic
- Login to your Paddle account
- Head over to Developer > Authentication page and copy the vendor_id
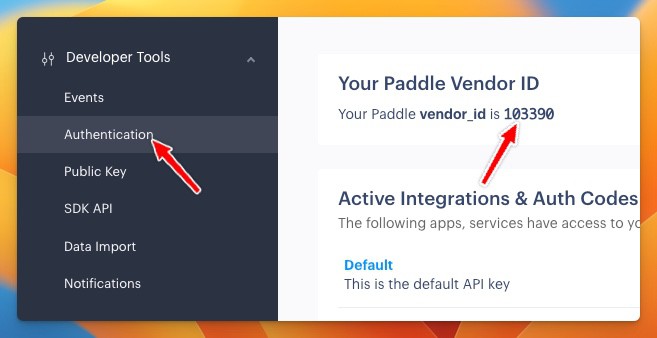
- Create a new Auth code. Give it a name so you can understand later and press Generate key button. You'll see newly create key, press Reveal Auth Code button and copy the key.
- Now head over to public key page and copy the public key AS IT IS. Copy the key including
-----BEGIN PUBLIC KEY-----and-----END PUBLIC KEY-----line.
- All the new accounts use Paddle Billing API and It doesn't have a Public Key page but you can access it from here. Copy the Public Key from that page.
Instant Notification System (INS) setup (Paddle Classic)
This is the most important part, without this your order and automatic renewal won't work. So make sure you setup it right.
- Header over to Developer tools > Events menu.
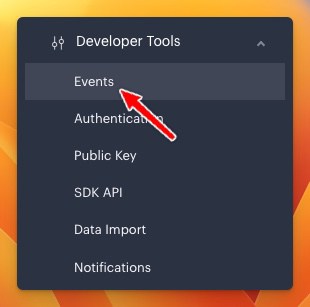
- Under URLs for receiving webhooks set the INS URL you received from the plugin.
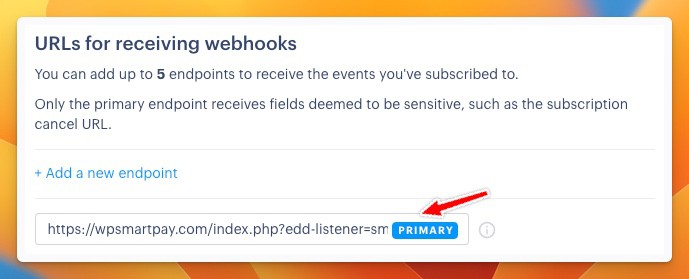
- Enable all the webhook events listed under Subscription and One-off purchases and press Save.
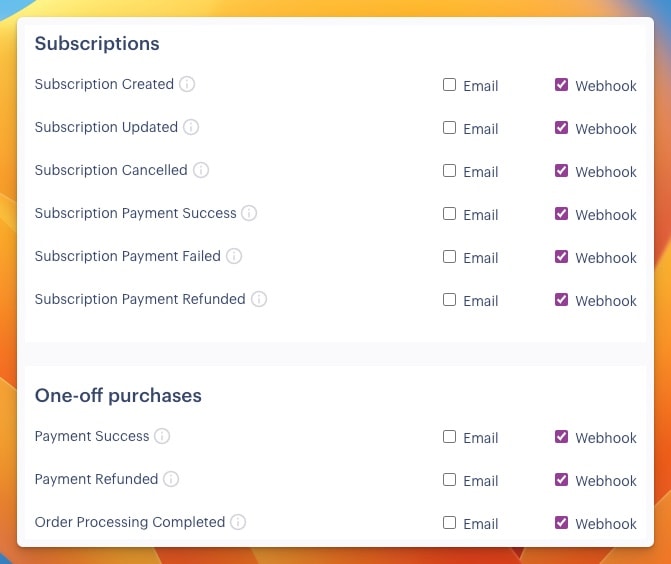
Paddle Billing
All new Paddle accounts use the Billing API. Please follow the steps below to configure Paddle Billing API with Paddle for Woocommerce.
- Login to your Paddle Vendor Portal: Paddle Vendor
- Head over to the Developer > Authentication page and copy the seller ID. Example: `WXYZ`
- Copy the Default API key or create a new one. We recommend creating a new API key.
- Next, you need a Client-side Token from the Authentication page, Copy the Default API key, or create a new one. We recommend creating a new API key.
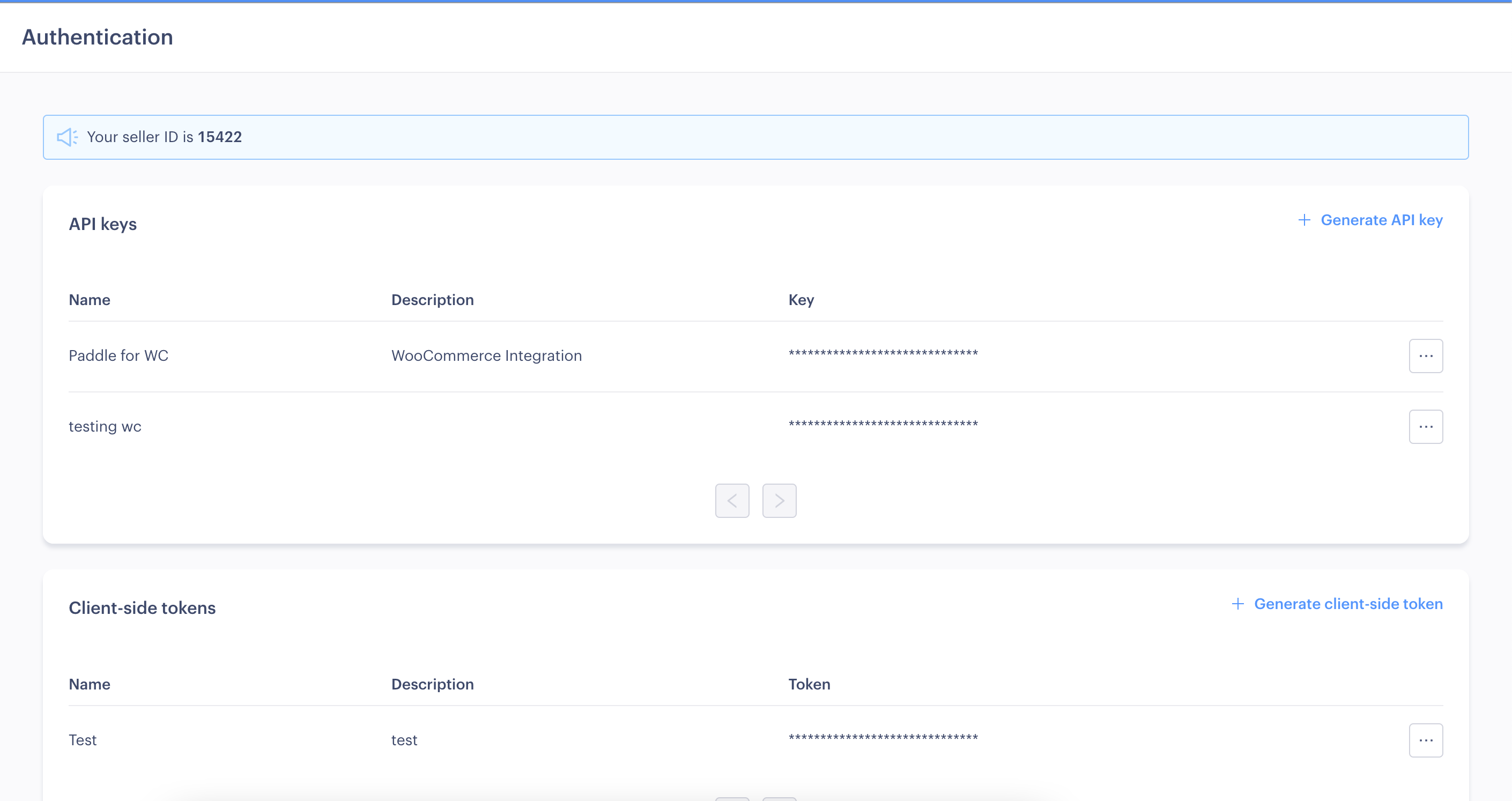
Instant Notification System (INS) setup (Paddle Billing)
This is the most important part, without this, your order and automatic renewal won't work. So please make sure you set it right.
To get instant payment notifications, Please follow the steps below:
- Visit the Paddle vendor dashboard.
- Navigate to Developer Tools > Notifications
You can copy your existing key if you have one, or create a new one. We recommend creating a new Destination key. Note: Please select the following info carefully:
- Notification type: Webhook
- URL: get the URL from WC Plugin settings. Ex: https://example.com/?wc-api=smartpay_paddle
- Events: Select the events from lists under Transaction, Subscription, and Adjustment groups.
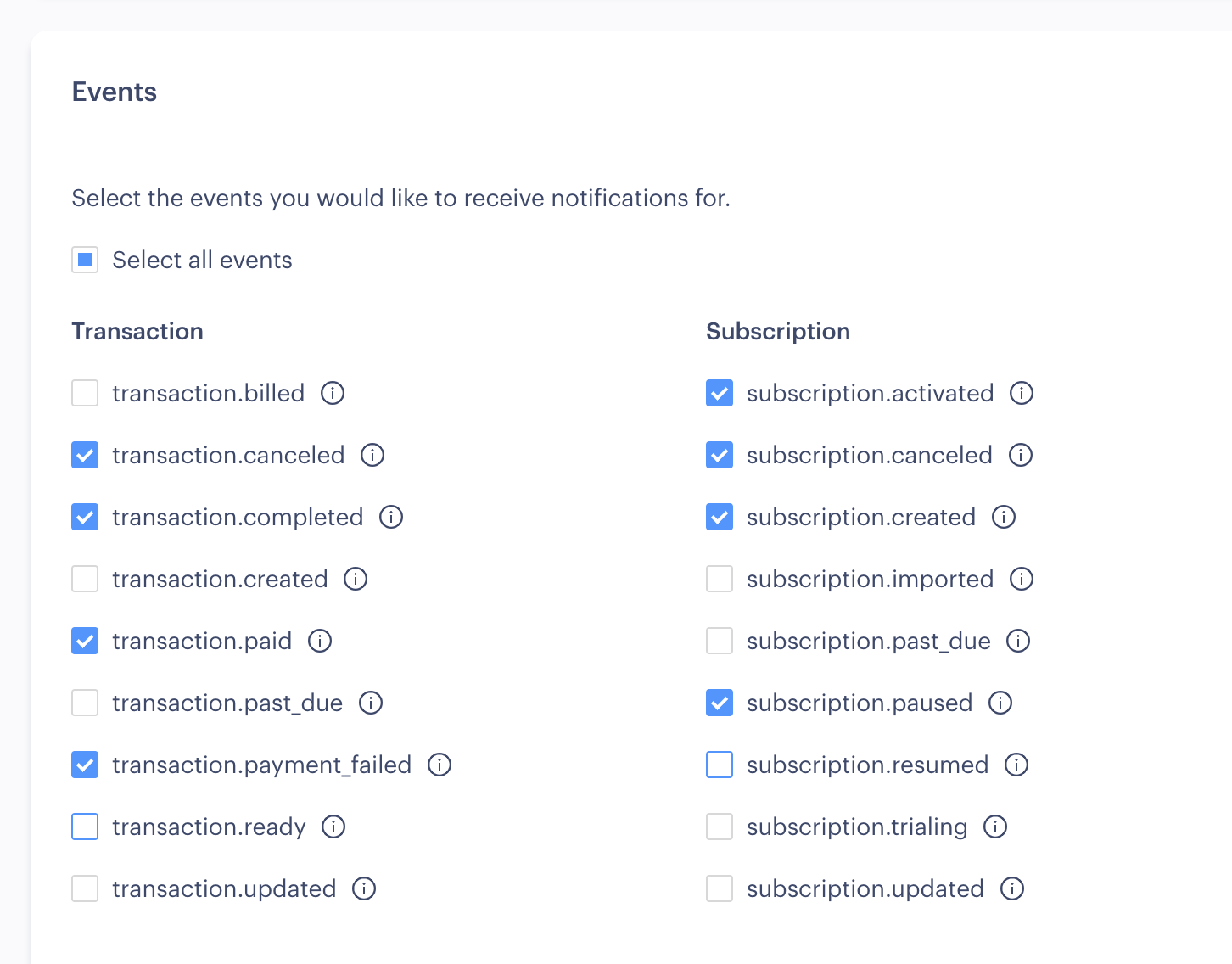
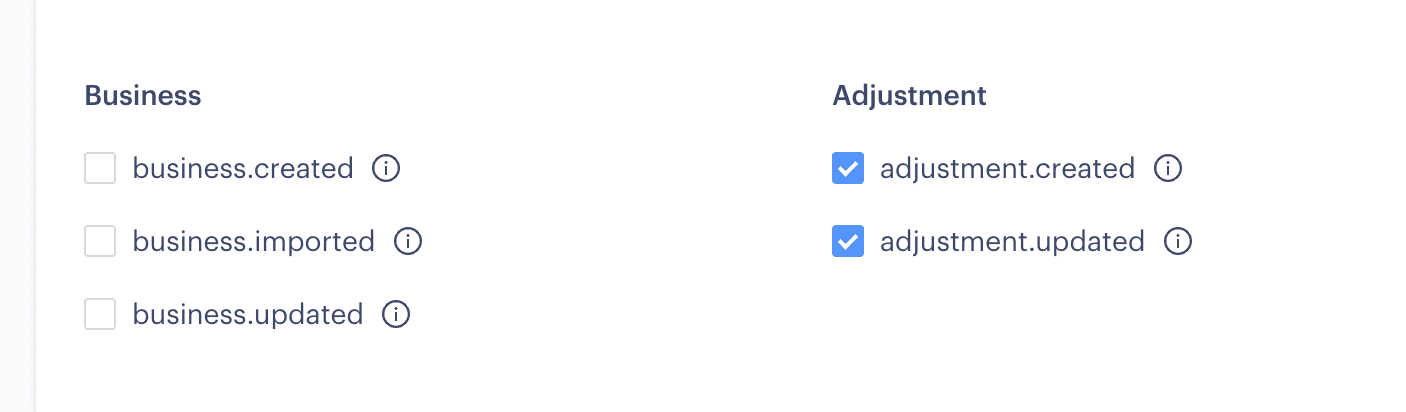
After you save it, you get the Notification Secret key. Now that you have all the information Jump to Paddle Gateway settings in your WordPress site and fill in the information.
Integrate VAT ID with Paddle Billing
Paddle for Woocommerce auto-fill the payment form with your user's details, like email, address, business name, and tax identifier. To pass Tax Identifier we use Billing VAT ID. Here is the meta_id for Billing VAT: _billing_vat_id If you are unsure about your field info, pass this meta_id to your developer to ensure you use the correct meta.
Domain Approval
Before going live make sure to approve your domain from Paddle from which you would like to launch a Paddle checkout. Without approval you will not be able to launch Inline checkout on your site.